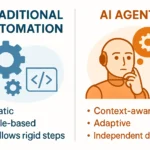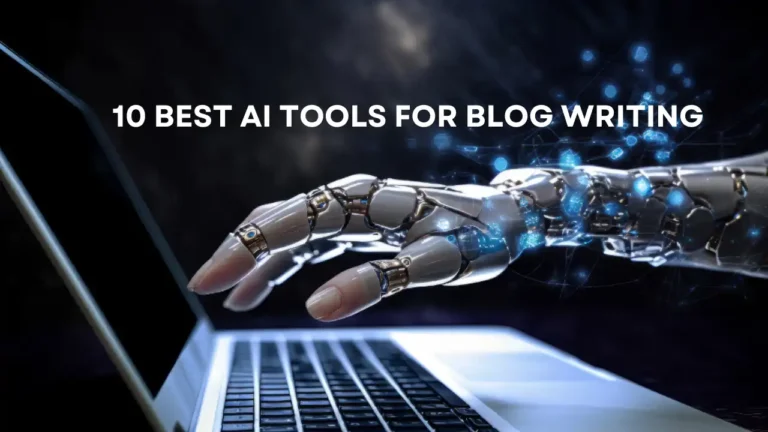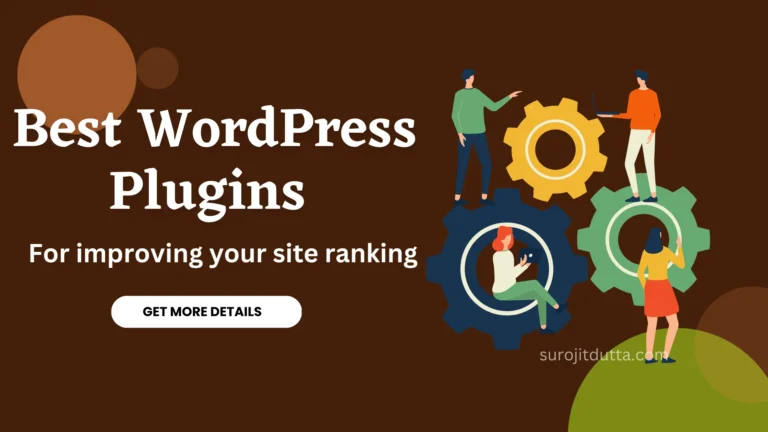Briefly Unavailable For Scheduled Maintenance. Check Back In A Minute have you seen this type of error in your WordPress website? This type of error normally you can see when you update your WordPress themes or Plugins or WordPress versions. Don't worry about this error message your site is not hacked or your site not contain any virus. You may see this type of error in the future also.
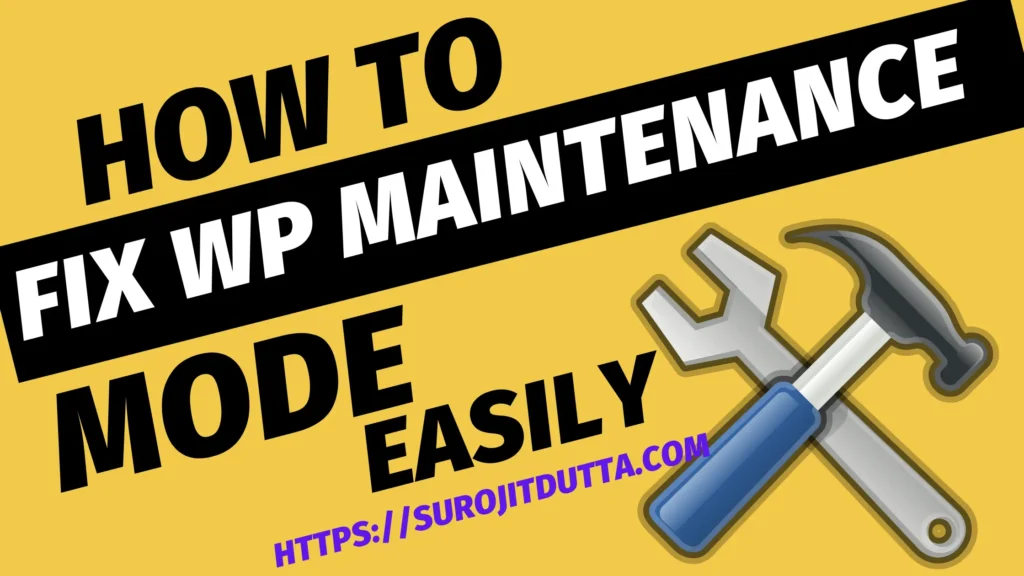
Actually when we are going to update our WordPress site then WordPress by default switch our site to maintenance mode and during maintenance mode you can see the message Briefly Unavailable For Scheduled Maintenance. Check Back In A Minute. After the update complete WordPress automatically disabled maintenance mode and your site will go live.
Sometimes during updates, the WordPress site, your site database connections may breakdown and you may see a message “error in establishing database connections.” If you want to fix this error you can check the guide of how to fix errors establishing database connections.
In this post I will show you how to solve the error “Briefly Unavailable For Scheduled Maintenance. Check Back In A Minute.” and learn about the maintenance mode and show you how you can fix this error in the future.
What Is WordPress Maintenence Mode?
To understand the problem “Briefly Unavailable For Scheduled Maintenance. Check Back In A Minute” you have to know about WordPress maintenance mode. Actually, WordPress maintenance mode is automatically enabled by WordPress when you update the themes, plugins, or any core file. If you don't know how to update the themes and plugins then check it now.
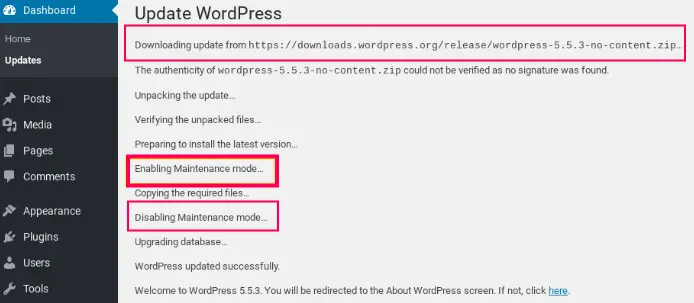
We all know that WordPress is a content management system and it is automatically updated and stores the required file to your server during updates. During updates, you saw a page like the above image.
In this time WordPress automatically downloads the necessary file and unpacking these files and install these files to your server and copy the required file. All these processes complete your site maintenance mode will be disabled automatically. This process may take up to 5 minutes and the time depends on your server.
Why The Maintenance Mode Error Occur?
Maintenance mode, not a technical error or not your site hacked or not your site virus contained. It is an automated process of the content management system and the problem is for near about 1 min.
I already told you that during update your file to the server you can see this message and if everything is fine then this message is for less than one 1minutes. During the update, your file to your server WordPress first enabled maintenance mode and then create a file .maintenance into your server and after update successfully complete WordPress automatically delete the maintenance file.
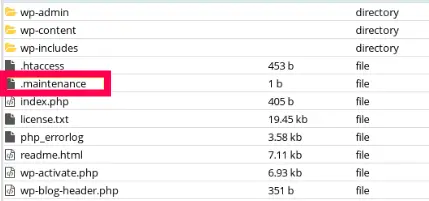
Sometimes due to slow internet connections or your server problem WordPress can not delete the maintenance file and then WordPress can not comes out from the maintenance mode. Then you can see the Briefly Unavailable For Scheduled Maintenance. Check Back In A Minute message for a long time or continuously. In these cases, you have to manually fix the error. Now we learn how to fix it.
How To Fix “Briefly Unavailable For Scheduled Maintenance. Check Back In A Minute”
Are you still getting the notice from WordPress “Briefly Unavailable For Scheduled Maintenance. Check Back In A Minute” when you open your WordPress website then you need to fix the error manually. Don't worry it is very easy and you can easily fix the error. Read carefully how to fix it
The easiest way to fix the error “Briefly Unavailable For Scheduled Maintenance. Check Back In A Minute” by deleting the file .maintenance file from your website server. How you can delete it depends on your web hosting server. Sometimes due to using of low-budget web hosting this problem happens. So always try to use a good web hosting server for it. You can use Bluehost or A2Hosting for your web hosting.
Whatever, comes to the main topic you can fix the error by two ways
- Using The FTP Client (File Transfer Protocol).
- Using Cpanel through the file manager.
As the process of removing the maintenance file from your website root folder please do it very carefully and take a backup of your full website before doing this process. If you doing anything wrong then your site will be massed. So please do it very very carefully.
How To Get Out From WordPress Maintenance Mode?
Once you backup your whole site and if you ready to fix the error “Briefly Unavailable For Scheduled Maintenance. Check Back In A Minute” then you can be processed. I told you that you can do it by two different methods so start the first method
1. Get Out Your Site From Briefly Unavailable For Scheduled Maintenance. Check Back In A Minute Mode Using FTP
To use FTP and enter into your site root you have to use any FTP client you can use File Zilla it is a free and secure FTP client. After installing File Zilla to your computer just open it and you can find the login options. In the login options, you have to put your FTP user id and Password which you can collect from your hosting account.
Ok, if you don't know your client id and password then collect it and then log in to your web server. After login, you can directly enter to your web server root folder and you may be seen like this bellow
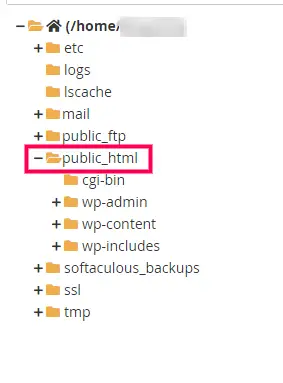
Just click on the public HTML folder because it is the main folder of your website and contains the all-important file of your website.

After getting the .maintenance file you need to delete the file from your site server root folder. To delete the file you can select the file and delete the file from the above delete options or just right-click on the file and then delete the file.
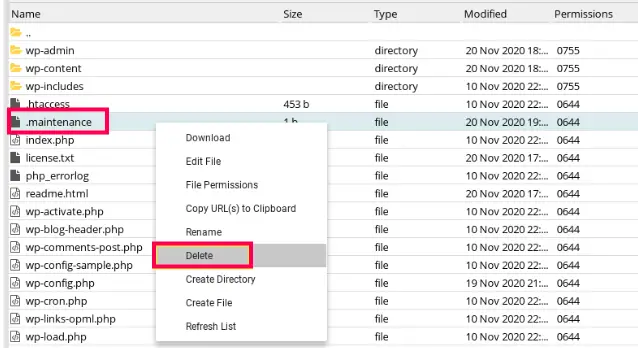
After delete the file comes to your WordPress website and refress the browser tab and see your website run very smoothly.
Sometimes you may not find the .maintenance file to your server root folder in that case your hosting hidden some files or folders so you have to visible the files to delete this.
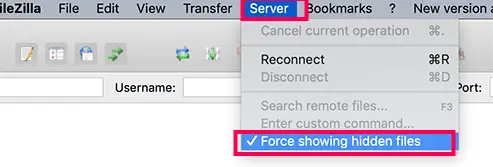
If you do not find the maintenance file then just click on the server options and you can see force showing hidden files and folder options just click on it. After that, you can see the file and just delete it.
2. Delecte The Maintenance File Using Cpanel File manager
If you don't want to use an FTP client then you can normally go to your web hosting providers and log in there and then go to the file manager options.
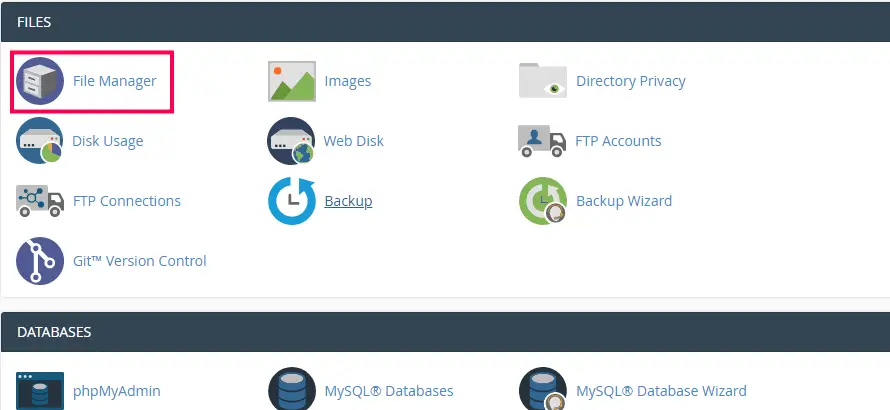
Just click on the file manager options and you can see all the files and folder of your website Just like below
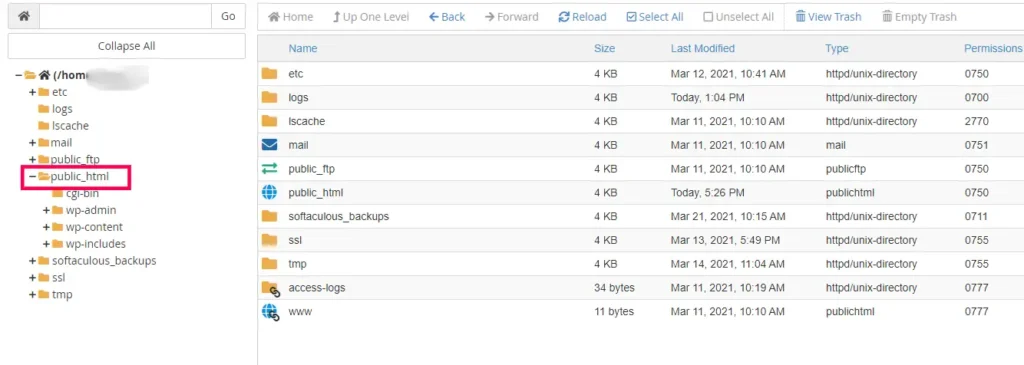
After open the file manager you can see all these files just like this
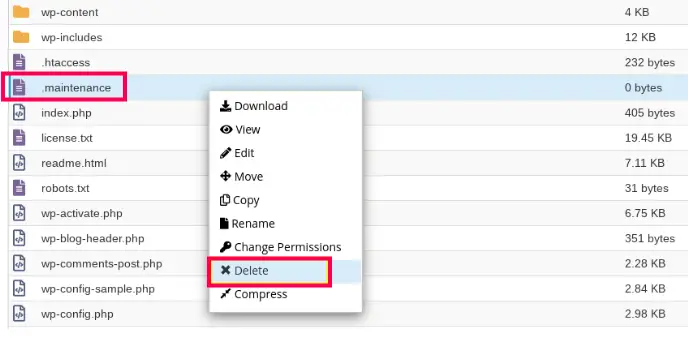
After open the public html folder you can find the maintenance folder. Just right click on the file and delete the file.
After delete the file open a new tab of your brower and open your website now. Look the site run smoothly.
If you do not find the maintenance file then look at the Wp-active.php file on your public_html folder. Just open the file and edit the file using the wp-installing parameter
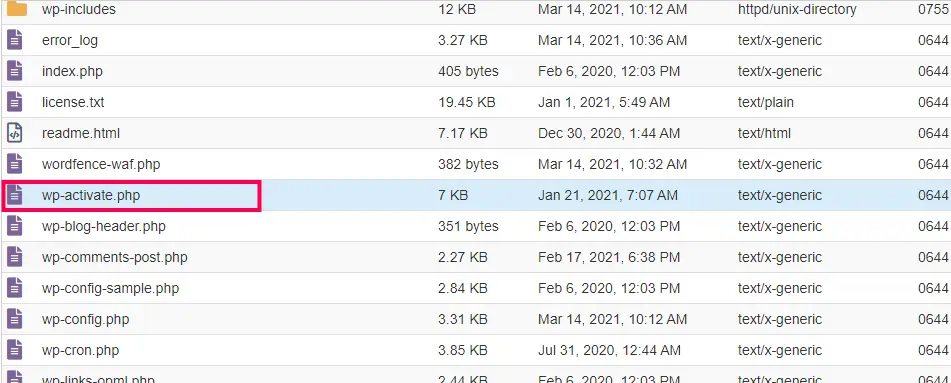
Just open the file Wp-active.php and edit the file just like below
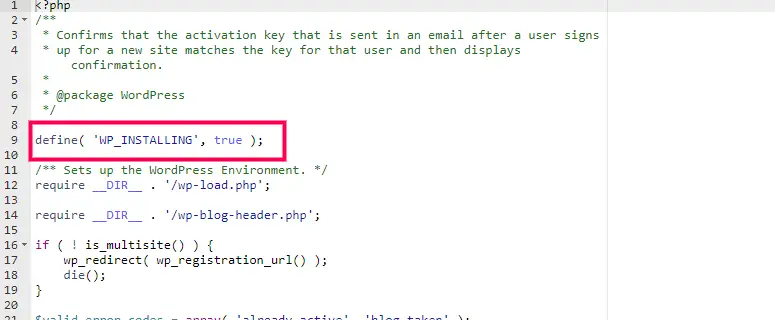
After open, the file in edit mode look at the red box and find out the line in the file and change the value of True to False. And then save the file and that's it. After saving the file just refresh your browser tab and check anything changes happen to your site or not.
How To Avoid The Error Briefly Unavailable For Scheduled Maintenance. Check Back In A Minute For Future?
Now you may understand how to solve the error Briefly Unavailable For Scheduled Maintenance. Check Back In A Minute by simply deleting the maintenance file from your hosting server but it doesn't mean that this problem does not happen again in the future.
Right, so you have to know that which of these actions may occur the same problem again in the future? Here I discuss some of these actions you should not take in the future.
1. Don't close Your Browser While Update Is Running
You should not close the browser tab while you are updating your WordPress site core file, themes, and plugins. Please close the browser after you get the message of disabling the maintenance mode and all updates have been completed.
If you close your browser when your site is taking updates or the update is running then you may see the same problem again. So please be patient while the update running.
2. Don't Update many themes and Plugins At The Same Time
You should not update all plugins and themes at the same time because it will be a chance of getting stuck your WordPress site in maintenance mode. It is the best practice to update the plugins and themes one by one from your WordPress dashboard.
If you update your plugins and themes in bulk then it will be a chance of plugins conflict or themes conflict with others or maybe another issue occurs during update then your site may be damaged.
3. Make Sure The Themes And Plugins Are Compatible With The Versions
before doing any update of themes and plugins you should check the themes or plugins you are going to update are compatible with your version or not. If the themes or plugins are not compatible then it may be conflict. So check it very carefully before update it.
4. Create A Backup Before Update Your Site Core File
It is the best practice to keep a current backup file while you are going to update any themes or any plugins or the WordPress versions. If anything wrong will happen you may install the site from your backup file. So it is very important to keep a current backup file.
5. Upgrade Your Web Server
Though it is not necessary to upgrade your web server if you saw after doing or run the update see the error Briefly Unavailable For Scheduled Maintenance. Check Back In A Minute again and again then you should upgrade your web hosting server.
Top WordPress Plugins For Maintenance Mode
WordPress also offers you to set a customized WordPress site page if you don't want to show the Briefly Unavailable For Scheduled Maintenance. Check Back In A Minute error message to your website. You can easily show a different message instead of this message.
WordPress offer some free and paid plugins which may help you to set up this type of page insted of showing the error message in your website.
1. WP Maintenance Mode
The first very good WordPress plugins that may solve your problem of error Briefly Unavailable For Scheduled Maintenance. Check Back In A Minute is WP maintenance mode. This plugin is totally free to use and by using the plugins you can easily create a custom page for your site when you are running updates into your website.
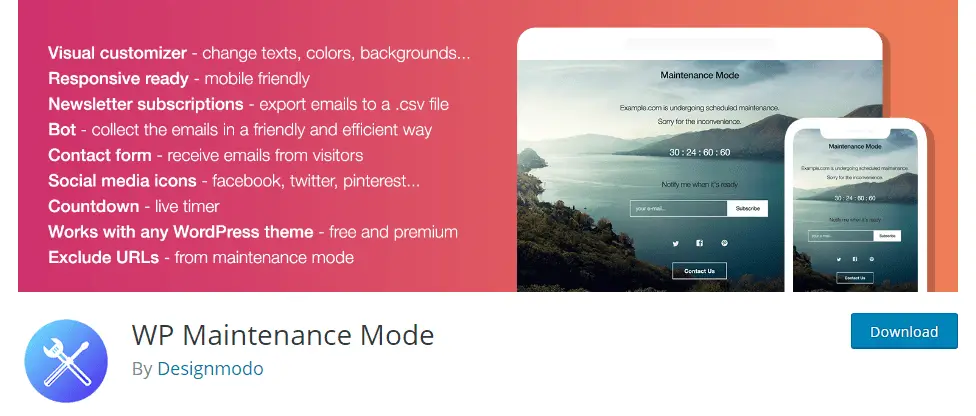
Features Of The Plugins WP Maintenance Mode
- Fully Customiziable page creations using image, and page template.
- You can add a subscriptions page To your site, so you don't lose customer.
- Add countdown timer to your page that will help your visitor when your site will be live.
- You can also use this for your multisite website also.
- Add the contact form into the comming soon page.
2. SeedProd Comming Soon And Maintenance Mode Plugins
Seedprod is one of the best WordPress plugins for multipurpose use plugins that may solve many problems with your website. You can solve the error Briefly Unavailable For Scheduled Maintenance. Check Back In A Minute problem and set a custom page for your website when this error occurs on your site.
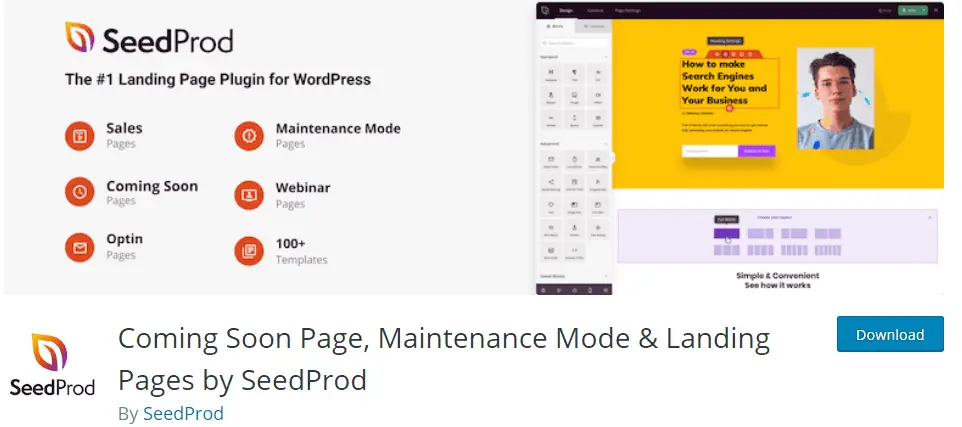
Features Of The Plugins Seedprod
As i told you before that it is one of the best and most rated WordPress plugins to solve the problem. So have a look the features of it
- You can easily solve the error and can create a custom page to solve this.
- Drag and drop page builder options are available to create the page.
- Create a landing page easily with the help of the plugins.
- You can create a lead generation page using this plugin.
- Create a custom 404 error page and more functions available.
3. Maintenance WP Plugins
Another very good WordPress plugins are Maintenance, it is also a very good WordPress plugin you can use to create a custom page for your website instead of showing the error Briefly Unavailable For Scheduled Maintenance. Check Back In A Minute.
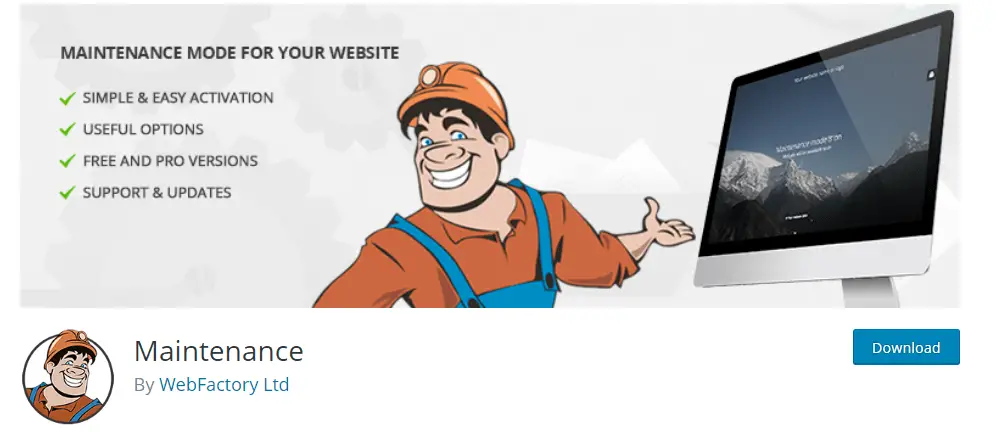
Features Of The WordPress Plugin Maintenance
- You can create customiziable page and set heading, title for your page.
- Upload your own logo to your website comming soon page.
- You can configure color, logo, heading style, size and more according to your site.
- Google Analytics supporetd to the site.
Frequently Asked Questions
What Is The Error Briefly Unavailable For Scheduled Maintenance. Check Back In A Minute
When you are doing update your WordPress site then you may seen the error. During update WordPress create a temp file name .maintenance and WordPress automatically update files and folders to your server. After update complete WordPress automatically delete the maintenance file from the root of your server. If for some reason the file is not delete then the error continusly showing to your site. So You have to delete the file from your server.
Where Is The File .maintenance Located?
You can find the maintenance file into your website root folder. Just open the Public_Html folder and you can find the find it. If you not find there then you have to show the hidden files and folder into your web server.
Where is The Maintenance Mode In WordPress?
WordPress automatically update the core files and then create a temp file .maintenance files to your server public_html folder. So you can easily findout the files into the public_html folder.
How Do I Put WordPress Into The Maintenance Mode?
You can easily put your WordPress site into maintenance mode by two options. One and easy options are through the plugins which are Seedprod, maintenance, WP Maintenance Mode which I mention above.
Another option is by enabling maintenance mode through coding. You have to write the below code into your site functions.php file.
// Activate WordPress Maintenance Mode
function wp_maintenance_mode(){
if(!current_user_can(‘edit_themes') || !is_user_logged_in()){
wp_die(‘<h1 style=”color:red”>Website under Maintenance</h1><br />We are performing scheduled maintenance.We will be back on-line shortly!');
}
}
add_action(‘get_header', ‘wp_maintenance_mode');
How To Turn off Your WordPress Maintenance Mode?
To turn off the WordPress maintenance mode you have to delete the .maintenance file manually from your web hosting server. Just look into the public_html folder where you can find the .maintenance file. Just delete the file to get out from the WordPress maintenance mode.
What you have to do when your site is broken during the update?
Sometimes unfinished update may cause damage to your website so in this case what you have to do after you delete the .maintenance file but still show the error Briefly Unavailable For Scheduled Maintenance. Check Back In A Minute. So, in this case, you have to manually deactivate all your plugin and themes and then you have to activate the plugins and themes one by one and you have to check which plugins or themes conflict.
The Final Thought
Every time you face the error message Briefly Unavailable For Scheduled Maintenance. Check Back In A Minute it's very concerning. So don't worry about it this problem may occur with anyone and anytime. Just follow the above step your site will definitely get out of the difficult situations.
If you like the post and think the post may help your friends or others then don't forget to share with them because they also worry about their problems.Briefly Unavailable For Scheduled Maintenance. Check Back In A Minute