Site Can’t Be Reached Or Server IP Address Could Not Be Found? Have you seen this type of message in your Google chrome browser then don’t worry about it. It is a common error and googles chrome users are normally familiar with this error. Have you seen this type of error in your browser for the first time? Don’t know how to solve this type of error message then you are in right place. I will show you how can you easily solve or fix Site Can’t Be Reached Or Server IP Address Could Not Be Found? (9 Easy Ways).
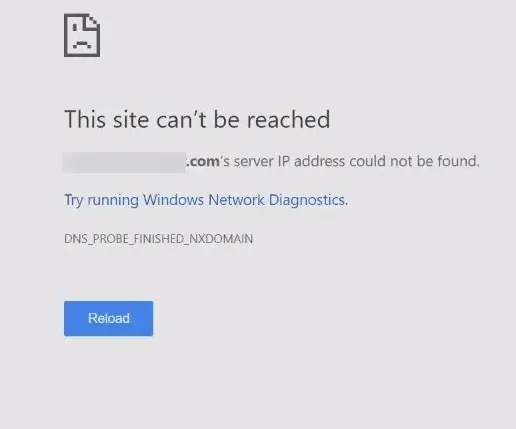
Sometimes we face the same problem on different browser also that means it is not a chrome problem. I face this same problem some time ago and I try to research this problem. Why does this problem happen? what will be the reason for these problems?
After some research and googling I found that the problem may occur for any reason for example it may be your network connection, maybe your computer DNS problem, it may happen for your internet modem problem, if you face this problem for only chrome then it may be a chrome browser problem.
One more twist here if you see the error message Site Can’t Be Reached Or Server IP Address Could Not Be Found for only one site then it may the particular website problem. In this post I will guide you through all these types of issues for the error Site Can’t Be Reached Or Server IP Address Could Not Be Found. And you can easily solve it.
What is the Site Can’t Be Reached Or Server IP Address Could Not Be Found Problem?
Most of the time this error can occur for any reason. I will highlight some of the reason for the error Site Can’t Be Reached Or Server IP Address Could Not Be Found and I will also guide you on how to solve this problem
- The Local Cache is returning the old IP address value: Are you configure your local files to your new IP address? if not then this error may show for this reason. So you have to configure your local files to a new IP address and I will show you how you can do it easily.
- Your DNS is not configured or DNS is down: If a site DNS not configured properly then you may show this error on your web browser. In this case, this error may show on every browser your try. In this case, you have to change your website DNS if the site is yours.
- The Website Is Temporarily Down or Not Found: In case you face this type of error message then you should contact the site owner so that the owner fix the problem. And If the website is yours then you need to fix the problem manually or you may contact the web hosting providers.
- Please Check Internet Connections: Sometimes we face this type of error message in our web browser, this error means you have to check your internet connections and your network components.
How To Solve the Error Site Can’t Be Reached Or Server IP Address Could Not Be Found
Before doing any complicated things first you should go for the common and easy problem. So here I try to solve all these types of problems. You have to do it one by one and check the problem is solved or not? So let’s start
#1. Check Your Internet Connections First
If you face the error te Can’t Be Reached Or Server IP Address Could Not Be Found then the first step is to check your internet connections. So how to check the internet connections
Try to access the same website from different web browsers such as Mozilla Firefox or Microsoft Edge or Google Chrome. If you get the same result that means the same error on these web browsers then you need to check the network connections. You can simply use the Ping command to check your internet connections.
- Open the Cmd command from the start button and run the “command CMD” or you can you the “CTRL+R” and then on the dialog box write the “CMD” and hit the enter.
- You can see that a new window will be open and then you have to write a command prompt on the dialog box. Just type the “ping google.com”. And check the result of what happens.
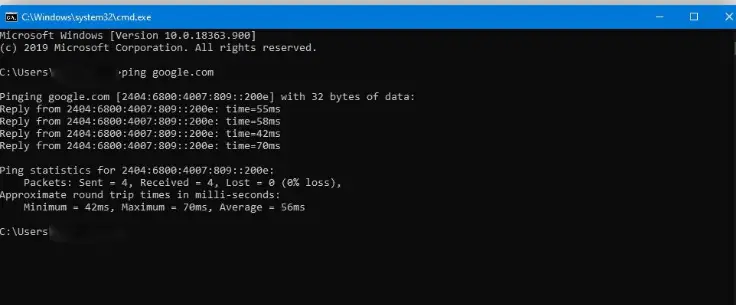
If you get any result then you can consider that your internet connection is ok and if you get any error messages then you have to go to the next step. So let’s move on to the second step.
#2. Fix The Network Problems
If the first option is not working for you that means you need to focus on your network components. To check the internet connections are running properly you have to check some components. I will guide you one by one and please try it with patent then you may overcome your problems.
For poor internet configurations or due to old network driver you may face the error Server IP Address Could Not Be Found or site can’t be reached.
Run Windows Network Diagonistics
You may know about the troubleshoot problems if you don’t know then you need to know about it. When we face any error then you may get help from troubleshoot problem options. It is windows default solutions page where most of the common issue are define.
- Right, Click on the Wifi button which you can get to the bottom right corner of the desktop that means totally opposite to the start button.
- Click on the Trouble Shoot the problems options.
- Wait for some time until the window check what problem happen.
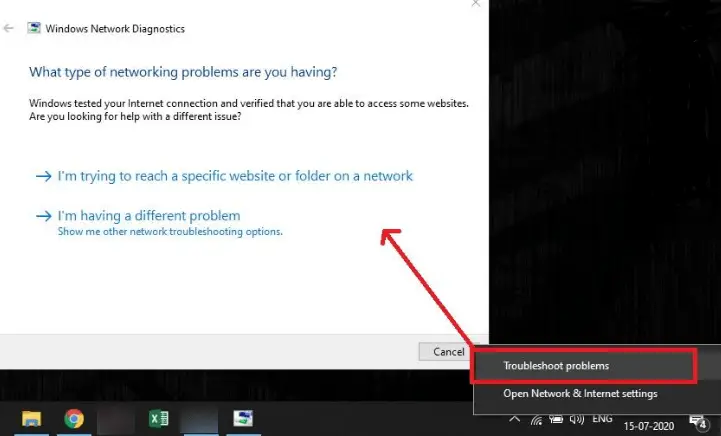
The Troubleshooter automatically solves your network problem and shows you that the network problem solved. If the internet problem solved then try to access the site. If your network problem does not solves then let’s move on to the third step.
#3. Check The IP Address Of Your Network Providers
To check your IP address and DNS setting you have to check the Wifi connections or LAN connections on your machine. To check the network IP address just click on the Wifi options or you can simply go to the control panel and then click on the network connections and you may see the available network. Just click on the connected network options. Just right-click on it and go to the properties.
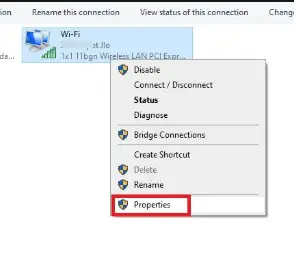
From The property, tab options click on the internet protocol versions 4 and click on the properties options. And from these options just set the two options to obtain the IP address automatically and obtain DNS automatically. After setting, the two options just hit the ok options.
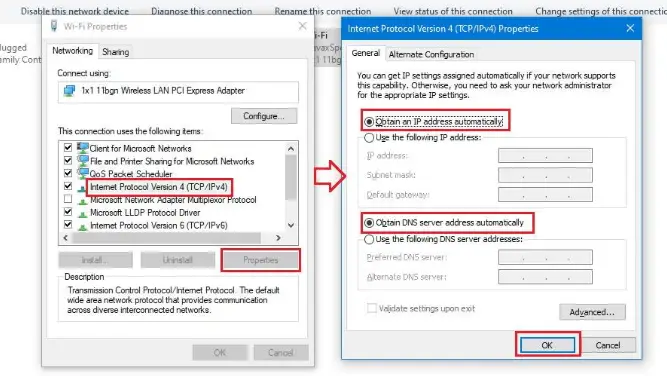
After doing this your network connections problem will be solved, but after solving your network connections error just check your browser and try to open the website if the website still not open and show the same error Site Can’t Be Reached Or Server IP Address Could Not Be Found then you need to move on to next step. That means step no 4.
#4. Try To Update Network Adopter Software
After doing step no 3 if your problem solved and still getting the same error Site Can’t Be Reached Or the Server IP Address Could Not Be Found then have to update your network driver. In some cases, if your network adopter does not take update with windows update then the problem may arise and you have to update your network adopter manually.
In this method, I will show you how to use an integrated device manager to update your network driver easily. And the integrated device manager will automatically find the new update for the components. So let’s try it
- First, go to the Windows key options and then press R. Then you can see the Run window opens.
- Type in “devmgmt.msc” without the quotation marks and hit the OK button to open the Device Manager.
- Click on the Network adapters section by clicking on the arrow icon. Next, right-click on your network adapter driver and select Update Driver.
- Click on Search “automatically for updated driver software“.
- In this mode, Windows will automatically try to find suitable and supported software for your device. If windows find software then it automatically downloads and installs it on your computer.
- After the installation is complete, restart your computer and check if Google Chrome still displays the Site Can’t Be Reached Or Server IP Address Could Not Be Found then you should move on to the next options.
#5. Clear The Browser Data
After checking all these above steps if you do not get your solutions then try to clear your browser cache. Here I use Google chrome and I will show you how to clear the cache data from Google Chrome.
How You Can Clear Google Chrome Browser Data?
- Open the Google Chrome first
- you can see three dots at top right corner
- Just click on the three dots options
- You can see the more tools options and just mouse hover on it and look into the “clear browser data options”.
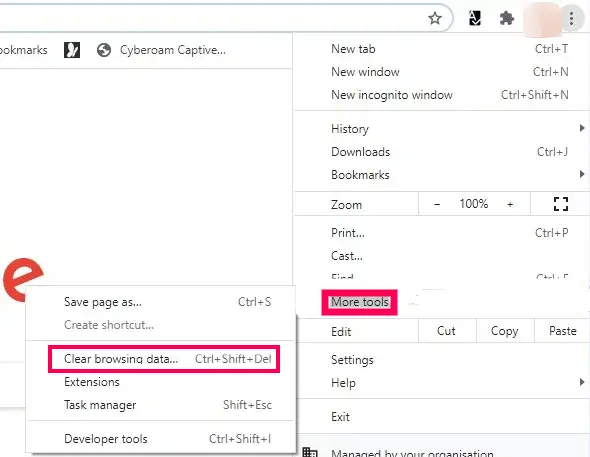
After click on the “clear Browser data,” a new window will be opened there just click on the advance box and then click on the time range options and select the All Time.
After click on the All time data you can see at below clear data options. Just click on clear data tab.
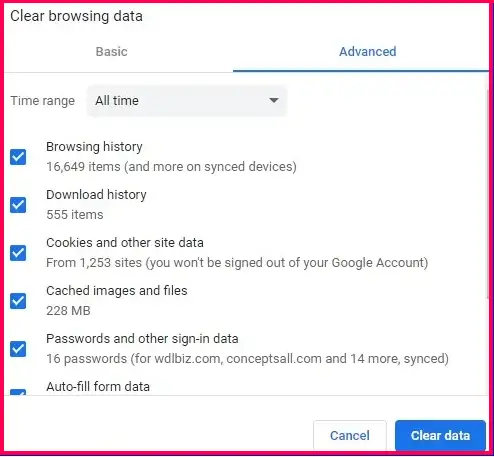
#6. Flush Your Computer DNS
If after clear the Google Chrome browser data if you still getting the same error Site Can’t Be Reached Or Server IP Address Could Not Be Found then you need to flush your computer DNS. Let’s try to remove the error.
This DNS problem arises when your computer DNS is outdated, so you have to manually clear the cache to fix your computer DNS error. This Flush DNS method is very simple and you can do it by simply using windows comment prompt. If you are the administrator then you can only perform the task. So let’s try to Flush DNS
- First of all press Windows and R (Windows+ R) on your Keyboard. This is going to bring up the Run utility.
- Type in “cmd” without the quotation marks and press the Enter key on your keyboard. This will launch the classic Command Prompt application.
- Paste in the following command and press the Enter key to execute it:
ipconfig /flushdns - After doing this you need to close the Command Prompt and go back to your google chrome browser and check if you are seeing the error Site Can’t Be Reached Or Server IP Address Could Not Be Found or not. If your problem solves then it’s fine.
But if your problem does not solves then don’t worry I will also guide you on how to solve the error Site Can’t Be Reached Or Server IP Address Could Not Be Found. So let’s check the next step.
#7. Renew Your IP Address
If flushing your DNS wasn’t enough on its own, you may try to renew your computer IP address and have to be reset your TCP/IP. Again, this actions you can normally do it from the command prompt. Don’t worry about it let’s try it. Your problem will be solved.
- Press the Windows Key And R key together (Windows+R). This key will open the utility tab from the computer.
- Type in “cmd” without the quotation marks and press the Ok key on your keyboard. Here OK key means the enter key. This will launch the classic Command Prompt application.
- Paste in the following commands in order, pressing the Enter key after each line:
ipconfig /releaseipconfig /allipconfig /flushdnsipconfig /renewnetsh int ip set dnsnetsh winsock reset - After performing these actions just close the Windows CMD or Command Prompt and then go to the Google Chrome browser and check what error you see or getting the same error Site Can’t Be Reached Or Server IP Address Could Not Be Found.
#8. Restart The DNS Client Service On Your Computer
In some cases, the Google chrome browser may clash due to DNS client service on your computer. So you need to fix the error and it is a very simple process and you can easily do it from your computer command prompt options. I will show you how you can do it easily through the windows command prompt. So let’s start
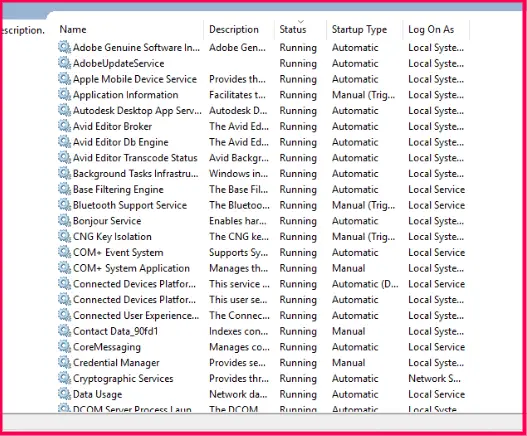
- As I told you before the WIndows+R key is used to open the command prompt so you need to use these together.
- Type in “services.msc” and click the Enter button to launch Services. This service may take some time to fully load. Just wait for it.
- Then you have to find out the DNS Client Service service. Right-click on it and select the Stop option from the context menu.
- After that, you have to wait a few minutes and right-click on the service again, then select Start. This will restart the service and possibly fix your Google Chrome error.
After restart, the DNS client just closes the command prompt tab and opens the google chrome browser, and checks the error Site Can’t Be Reached Or Server IP Address Could Not Be Found show or not. If the error does not show then your browser will work fine and enjoy.
#9. Try To Change Domain DNS
After trying all these methods if you find that the site you want to open is not loaded or show the same error Site Can’t Be Reached Or Server IP Address Could Not Be Found then this error happens for your Domain name server and you have to change the Domain DNS to fix the issue. Always use the best web hosting providers to avoid the problems.
If the domain is yours then just open the domain provider’s service company that means from where you buy the domain and click on the DNS management service. And check the DNS is properly configured or not.
If your domain DNS is properly configured then it’s ok but not configured then try to use the name server of your hosting provider’s DNS. Change the DNS of your Domain. Changing the DNS may take 24 Hours to configures properly. So, after change the DNS you have to wait for 24 hours, and sometimes it takes 4 to 5 hours also.
After DNS change you can open your website from any browser and work on it. Sometimes you may face an error briefly unavailable scheduled maintenance check back in minutes on your website. If you face this error then check it once.
Freequently Asked Questions
What do I do if the server IP address Cannot be found?
You can easily solve this problem Server IP Address Could Not Be Found In simply 9 Ways.
#1. Check Your Internet Connections.
#2. Try To solve your Network Adopter Issue. And Update network adopter driver.
#3. Clear Your Google Chrome Browser Cache.
#4. Flush Your Computer DNS.
#5. Renew IP Address.
#6. Restart Your Client DNS Service on your computer.
#7. Try To Change The DNS On Your Domain Providers.
Why would a server IP address not be found?
When you acccesss a domain then if the domain DNS server is down then you may got these type of message on your browser. The best pracktice is to check the domain with all of your browser such as chrome, mozila firefox, opera mini, microsoft edge and more. If you get the same error message then follow these 9 steps to solve the problems.
Why can my server not be found?
If your web server is down temporarily then you may see this error message Server IP Address Could Not Be Found and then you should contact your web hosting providers. If the web hosting provider works fine then you should check your DNS of the particular domain.
How do I fix DNS server address Cannot be found?
You can easily fix the DNS issue through the domain service providers. Follow these step to solve the problem
#1. Login to your domain name service providers.
#2. Go to the DNS setting options.
#3. Find the name server you used if the name server is wrong or not?
#4. Change the name server if the NS is wrong.
#5. Wait for 24 hours to propagate the DNS properly.
How do I fix my IP address?
If you face any error Server IP Address Could Not Be Found or related to your computer IP address then you need to follow some steps to solve the problems.
#1. Check your internet service is working properly or not.
#2. Check the network adopter setting and if possible to update then update the drivers.
#3. Clear the browser cache from the browser setting or open the browser and press CTRL+ALT+DELETE.
#4. Flush your Computer DNS and restart your machine and then try to access it again.
#5. Renew the IP address on your computer.
#6. Restart the DNS Client service protocol.
How do I fix the server not found an error?
This is a common error Server IP Address Could Not Be Found which most internet users face on their browsers. Here are a few steps you can follow to solve the problems.
#1. Try to clear the browser cache, cookies from the browser tab.
#2. Check network adopter setting and running or not.
#3. Update network adopter driver automatically.
#4. Check your Antivirus is blocking or not.
#5. Check for Internet proxy setting.
The Final Word
If you face the error Server IP Address Could Not Be Found on google chrome browser then you have to check these above solutions. I use all the possible methods by which you can get solutions and overcome your problems. Check all these methods one by one and continually check if the problem solved or not.
If you think this article is helpful for you and may be help other who don’t know how to solve the error Site Can’t Be Reached Or Server IP Address Could Not Be Found then please share the article with them.

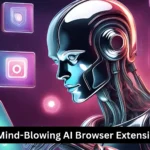


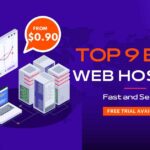
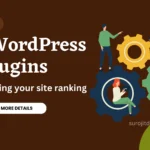

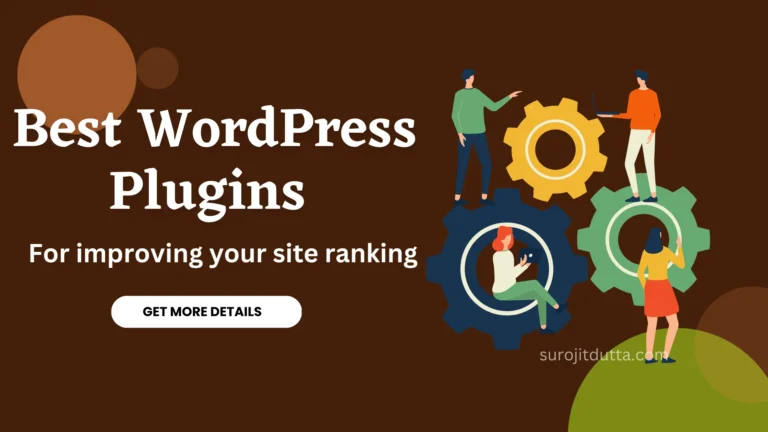

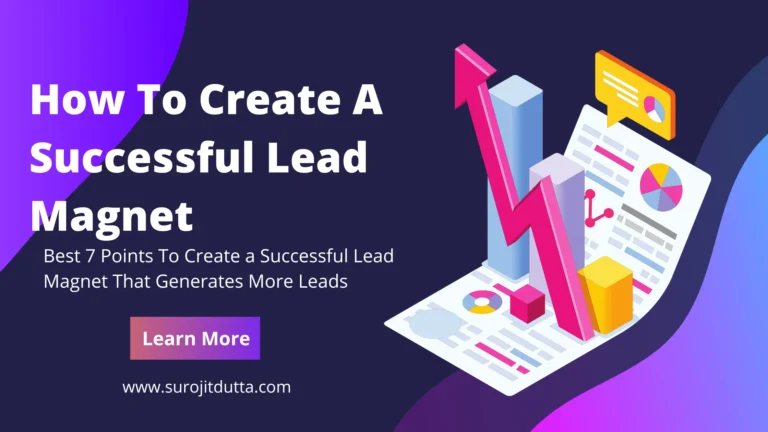
1 thought on “How To Fix Site can’t be reached or Server IP Address could not be found? (9 Easy Ways)”
Hey,
Generally, this issue is seen when a domain you are trying to access is down, the DNS server is down or your local cache is returning an older IP address which usually happens after a change of IP Address at the server-level.